「Premiere Pro」で映像をフェードイン・フェードアウトさせる方法についてご説明します。
エフェクトを適用させる
素材を読み込んだ後、[ウィンドウ→ワークスペース→すべてのパネル]に設定しておきましょう。この操作を行うことで、本記事と同じレイアウトに設定できます。
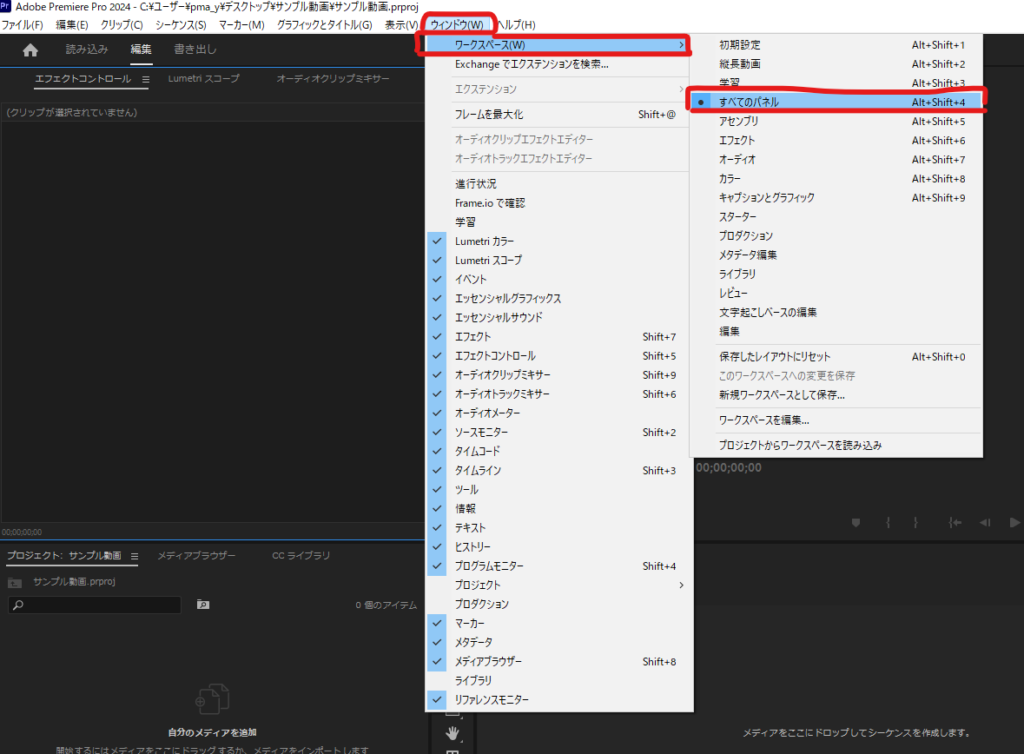
画面右側にあるパネルの項目から[エフェクト]を選びます。
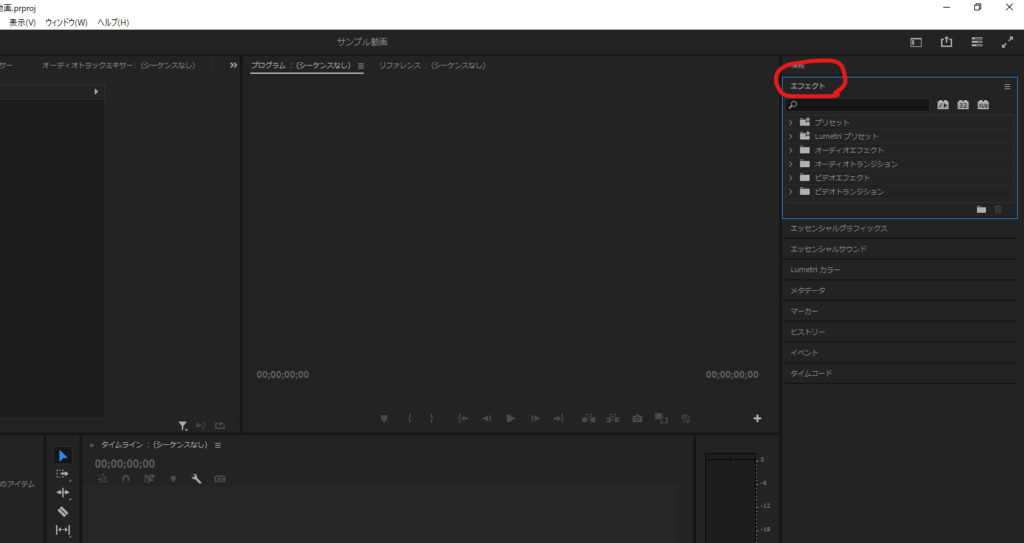
エフェクトの項目がない場合は、[ウインドウ→エフェクト]をクリックしてチェックを入れると追加されます。
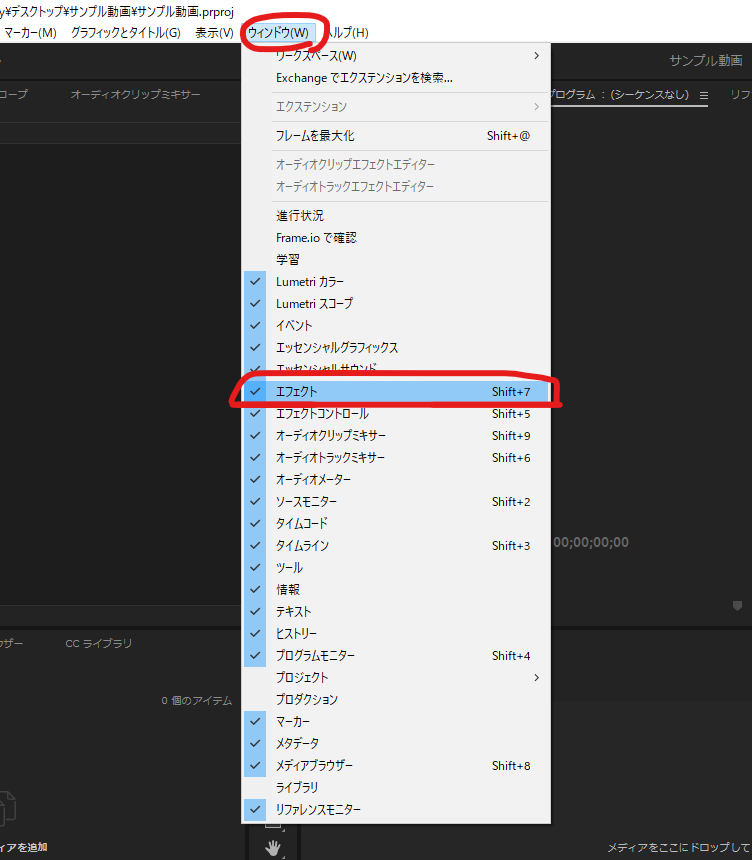
[ビデオトランジション]を選択し、その中の[ディゾルブ]をクリックします。
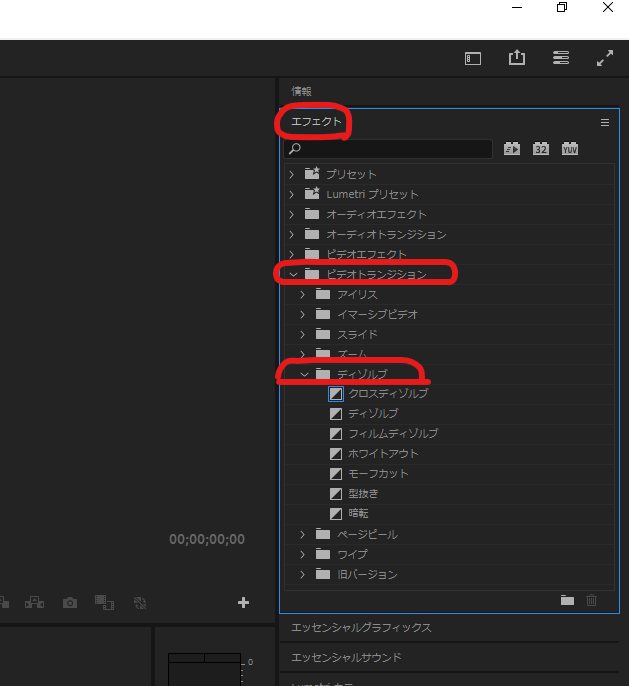
選択したディゾルブを、フェードインさせたい部分にドラッグ&ドロップで適用しましょう。今回はクロスディゾルブをフェードインに使用します。
動画の中央や中途半端な部分にカーソルを持っていっても挿入できないため、必ず動画の開始地点にカーソルを移動させてください。
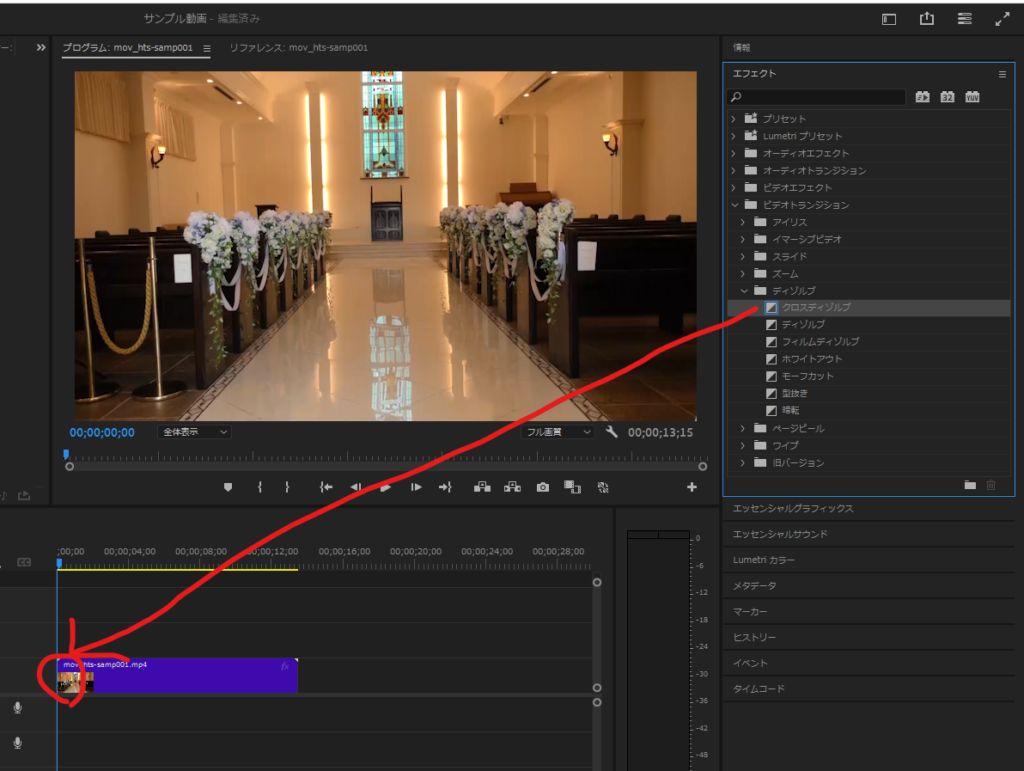
クロスディゾルブとは
クロスディゾルブは、フェードアウト時に前のクリップの不透明度を下げながら、次のクリップの不透明度を上げてフェードインするビデオトランジションです。ディゾルブの中でも特によく使われており、シーンの切り替えにひと工夫加えたいけれど何を使えば良いか分からない初心者の方にもおすすめです。
ディゾルブとは
ディゾルブは、前のクリップから次のクリップに切り替わる際に、全体的にホワイトライトが溶けるように明るくかかるビデオトランジションです。ドラマや映画の回想シーンでよく使われています。
フィルムディゾルブとは
フィルムディゾルブはクロスディゾルブに似ていますが、よりリアルにシーンが流れるようにブレンド加工が施されています。見た目の違和感を少なくするため、クロスディゾルブより高度な方法を用いており、より高度なビデオトランジションを使用したい方におすすめです。
ホワイトアウトとは
ホワイトアウトは、前のクリップが徐々に白くなりながら、次のクリップを自然にフェードインさせるビデオトランジションです。ディゾルブと似ていますが、こちらはよりゆっくりと切り替わっていく方法となっています。
フェードインの長さを調整
フェードインの長さを調整するには、タイムライン内のクロスディゾルブの右端をドラッグして引き伸ばすことで調整が可能です。
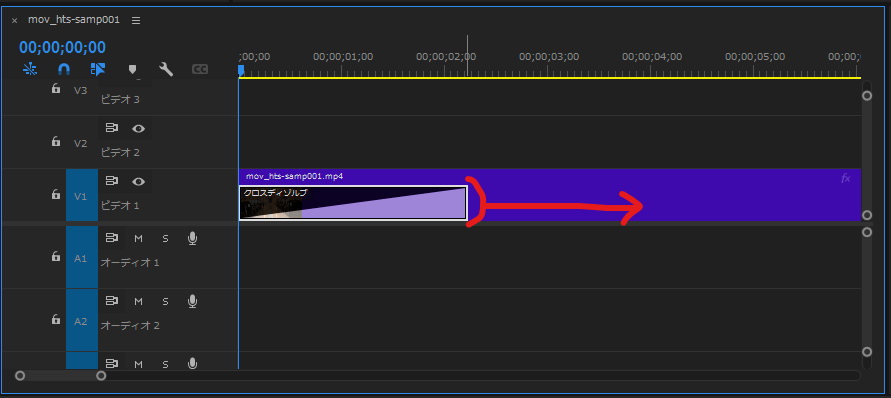
フェードインの時と同様に、今度は動画の終点にディゾルブをドラッグ&ドロップします。
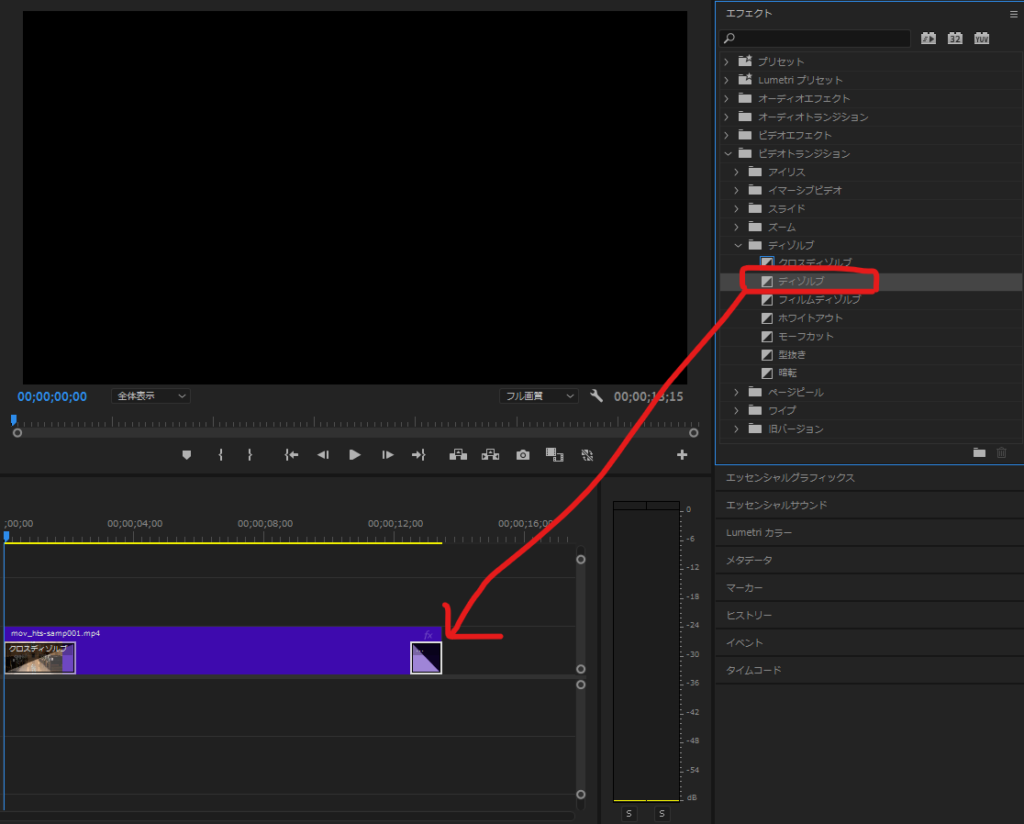
動画が終わる際は少し長めにフェード加工を施すのがオススメです。
以上、映像をフェードイン、フェードアウトさせる方法を紹介しました。



コメント